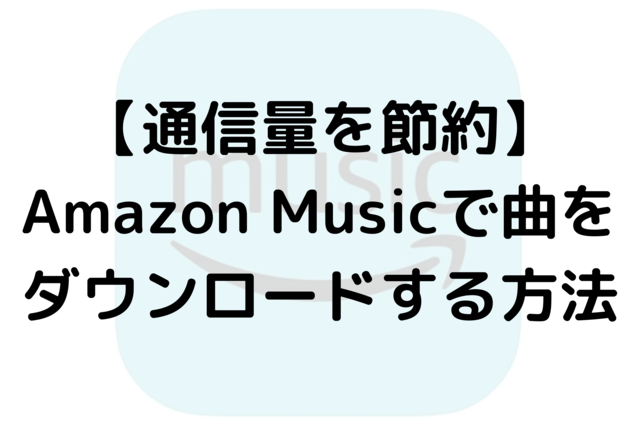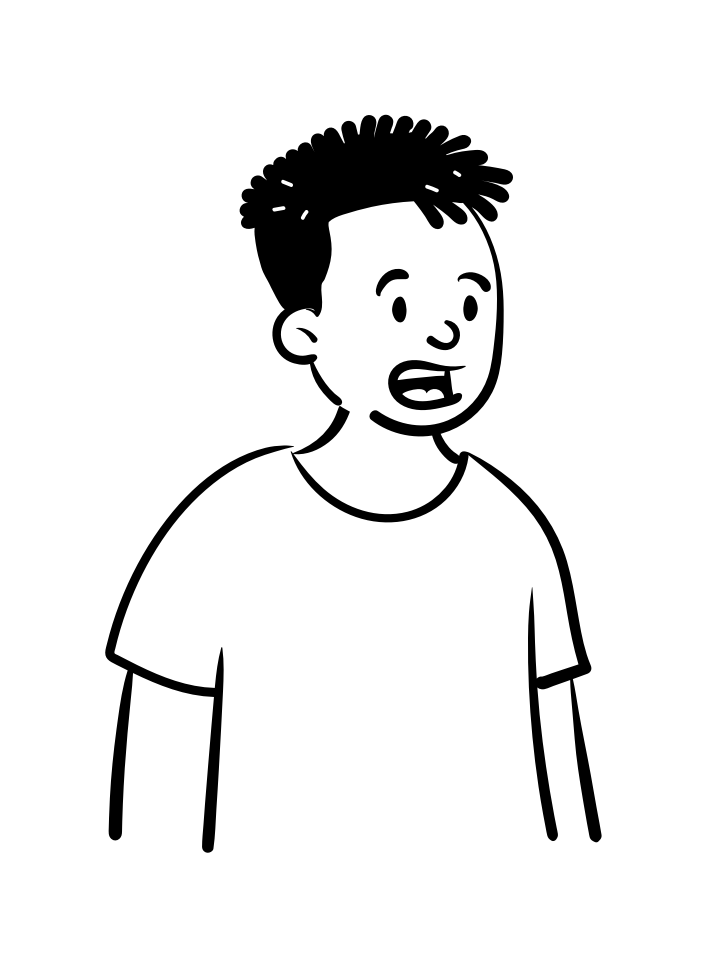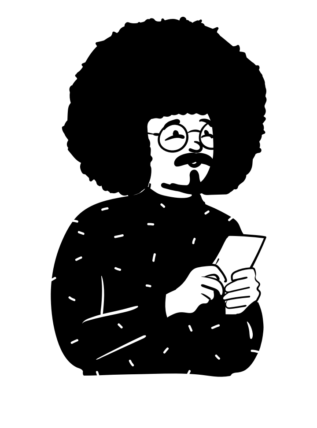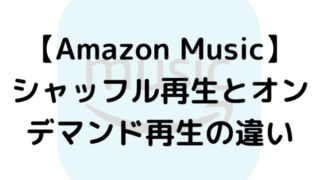以上のような、疑問にお応えします。
記事の作成者
✔️Amazon Music使用歴3年以上
✔️年間チェックは500曲以上
この記事では、そんな私がAmazon Musicでの
・ダウンロード方法
・オフライン再生のやり方
・注意点
を中心にご紹介します。
通信制限にならないよう、スマホの通信量はなるだけ抑えたいですよね。
この記事を読めば、たとえ通信制限になっても快適に曲を楽しめるようになりますよ。
ダウンロード方法
やり方を紹介する前に
まず初めに曲をダウンロードできるのは有料会員のPrimeかUnlimitedだけ。
またPrimeはダウンロードできるプレイリストが限られている&曲単位では取れません。
以上から快適に聴きたいのなら、選ぶのはUnlimited一択です。
Amazon Music Unlimitedに5月7日まで登録すれば、3ヶ月無料のキャンペーンを実施中。
7日を過ぎると無料期間が1ヶ月に戻ってしまいますよ。
タダでお得に使えるチャンスをお見逃しなく。
※初めて使う方が対象です。
登録方法は下の記事でチェックできますよ。
【2024年】Amazon Musicの登録方法を詳しく解説
ダウンロードのやり方
スマホで曲をダウンロードする場合
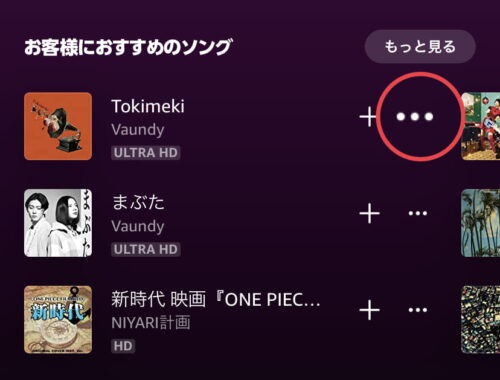
まずは取りたい曲の横にある・・・をタップ
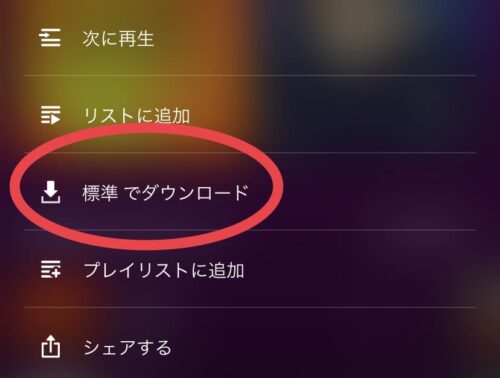
あとは標準でダウンロードをタップするだけ。
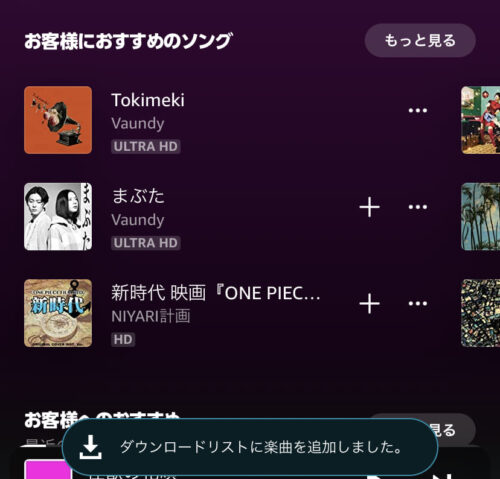
ダウンロードリストに楽曲を追加したと表示されましたね。
プラスボタンが消えればOK。
プレイリストなどを丸ごとダウンロードしたい場合は
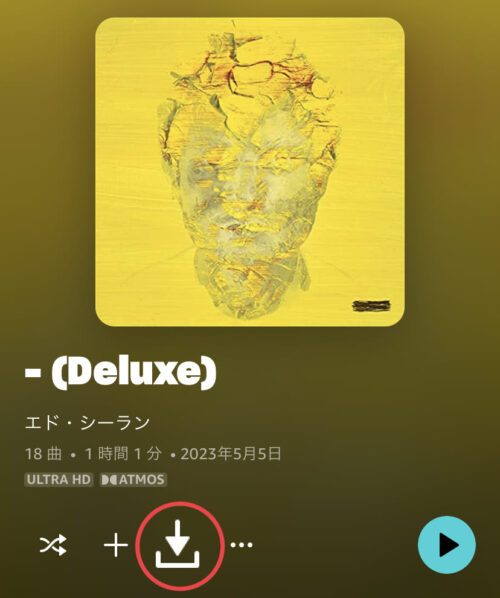
下矢印のダウンロードアイコンをタップするだけ。
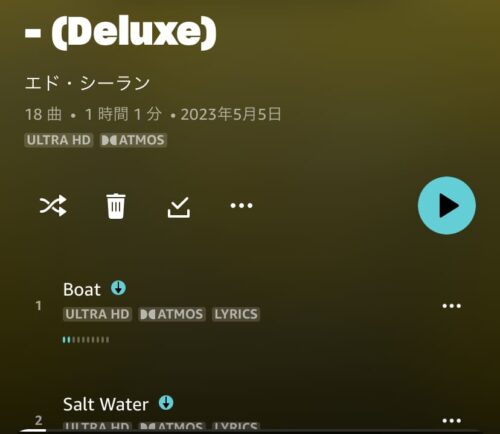
チェックマークに変わればダウンロードの証です。
曲名の横にも⬇️マークが付いてますね。
購入した曲も、楽曲→購入済みからダウンロードをタップするだけ。
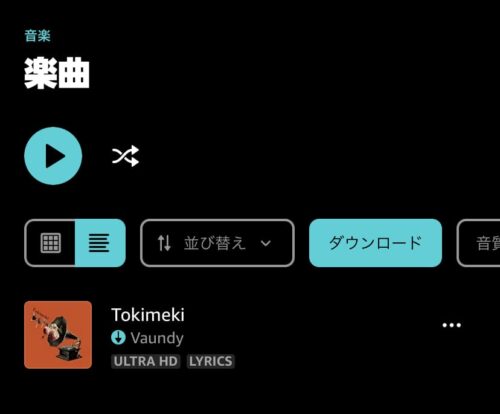
ライブラリ→楽曲→ダウンロードを選べば、先程とった曲をチェックできますよ。
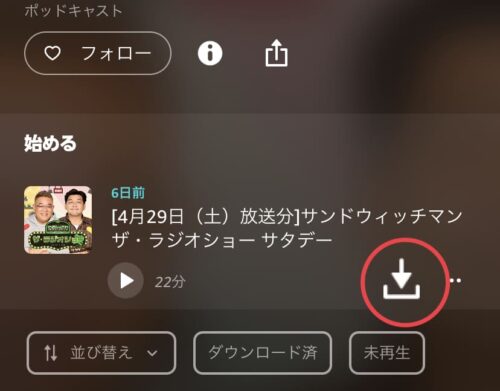
曲以外にポッドキャストも⬇️マークを選ぶだけです。
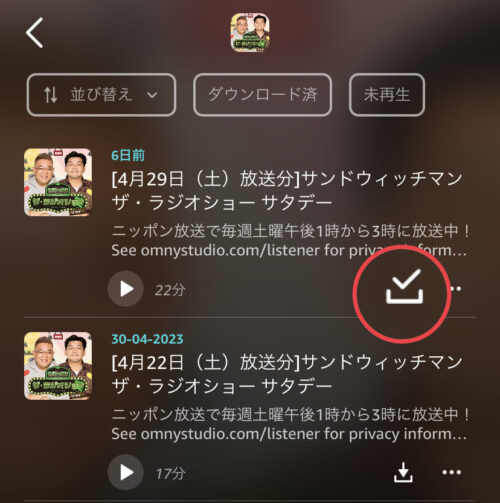
チェックマークがつけばダウンロードの証。
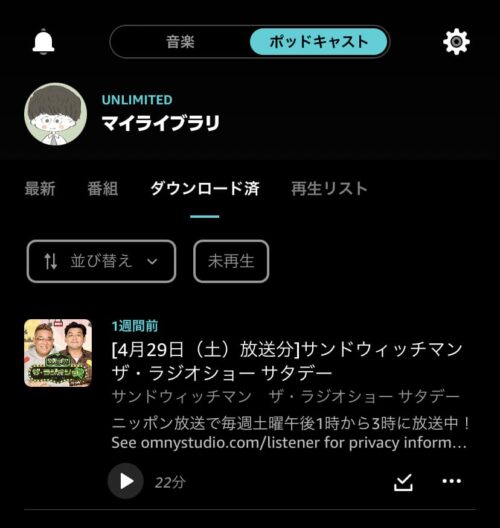
マイライブラリ→ダウンロード済にいけば、とったエピソードをもう一度聴けますよ。
1時間を超えるエピソードもあるため、容量に気をつけて取りましょう。
パソコンでダウンロードする場合
ダウンロードできるのはPC版アプリだけ。
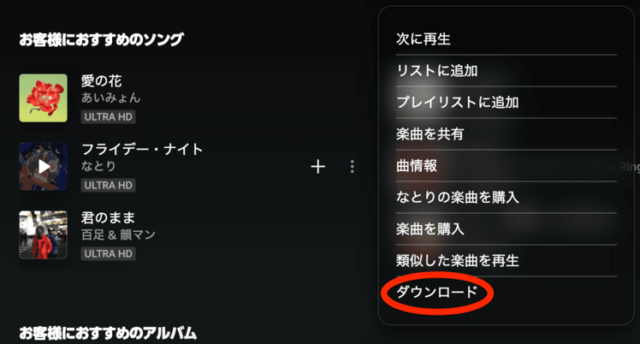
曲の右にある・・・から下にあるダウンロードをクリックするだけ
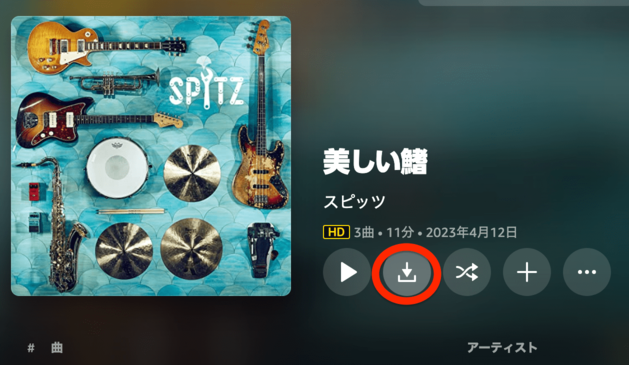
シングル以外も画像のように⬇️マークをクリック
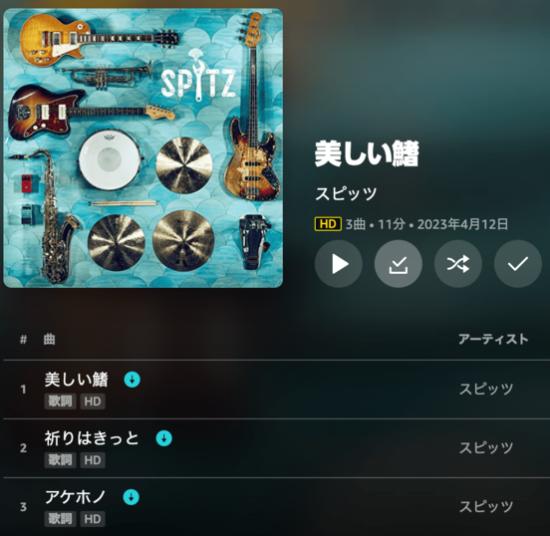
チェックマークがつけばOK。
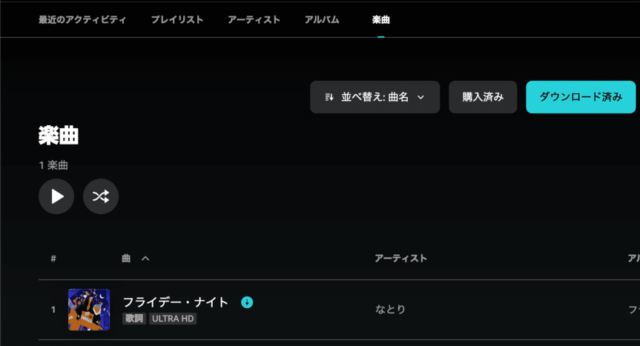
先程とったのはライブラリ→楽曲→ダウンロード済みにて聴くことができます。
曲名横に小さく⬇️マークがついてますね。
基本Windowsならマイミュージック下に、Macならミュージックフォルダに保存されます。
設定から保存される場所を変えることができますよ。
オフライン再生のやり方
スマホの場合
ダウンロード曲を聴くのに、わざわざライブラリへで検索しなくても大丈夫。
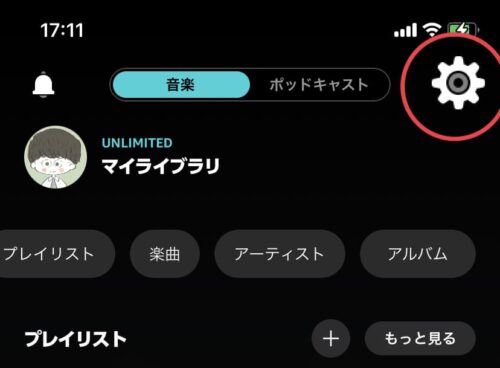
右上の歯車アイコンから
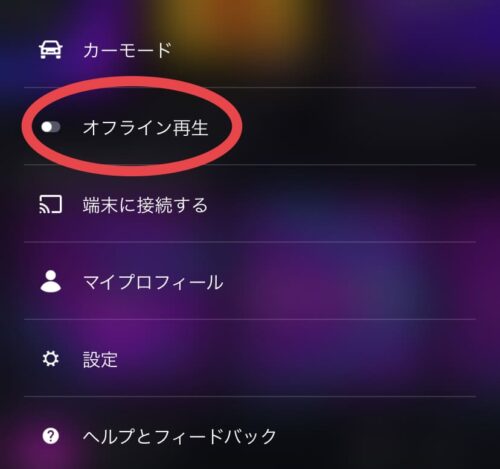
オフライン再生をタップすれば
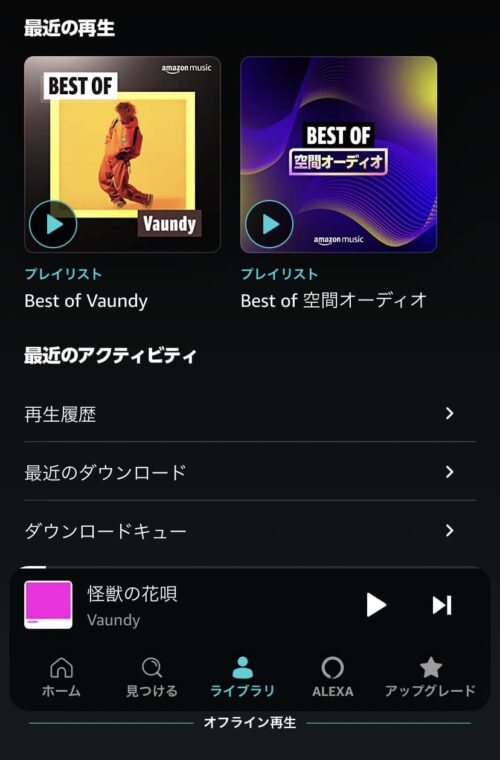
画面に表示された曲は、すべてデータ通信を使わずに再生できます。
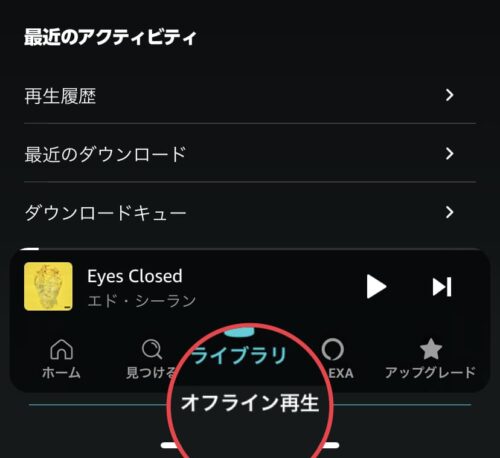
もう一度オフライン再生をタップすれば
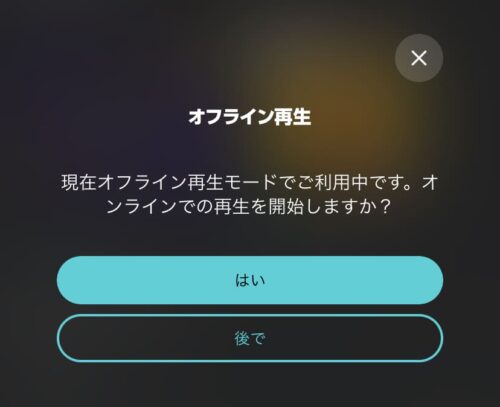
終了してオンライン再生に戻ることができますよ。
パソコンの場合
パソコンにはオフライン再生モードがありません。
ライブラリ→楽曲→ダウンロード済みから好きな曲をクリック
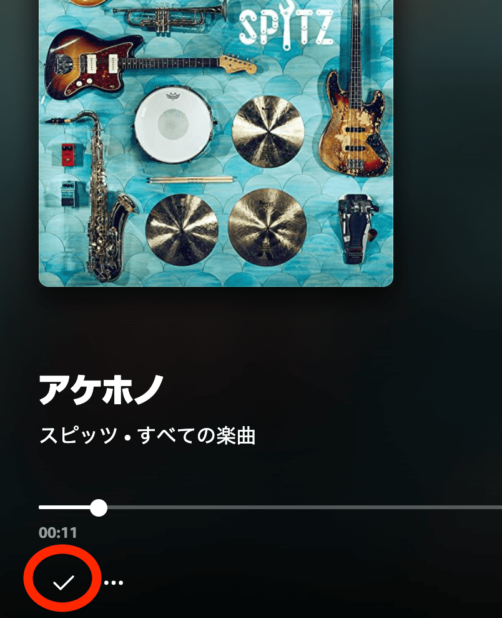
再生画面にてチェックマークが入ってれば、通信量を使わずに聴くことができますよ。
ダウンロード曲の音質を変える方法
ダウンロードした後に音質が低いとガッカリですよね?
前もって音質を設定しておくと安心ですよ。
スマホの場合
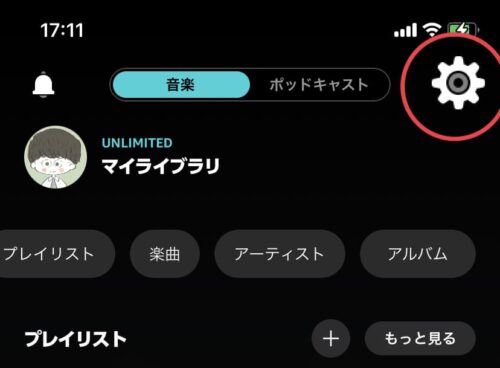
歯車マークから
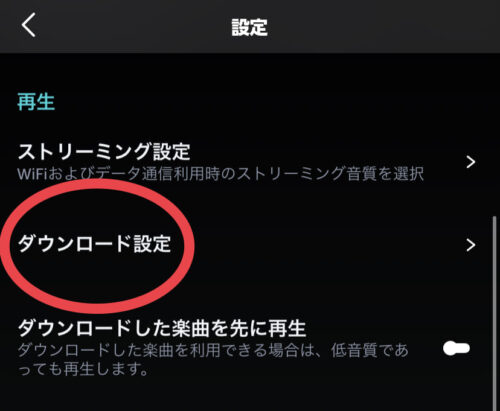
設定→ダウンロード設定
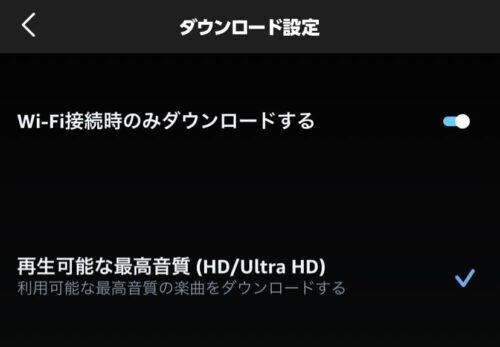
WiFi接続時のみダウンロードするを有効に
容量節約、標準、HDも選べますが
再生可能な最高音質(HD/UltraHD)をチェックするのがおすすめ。
パソコンの場合
右上のプロフィールアイコン→設定から
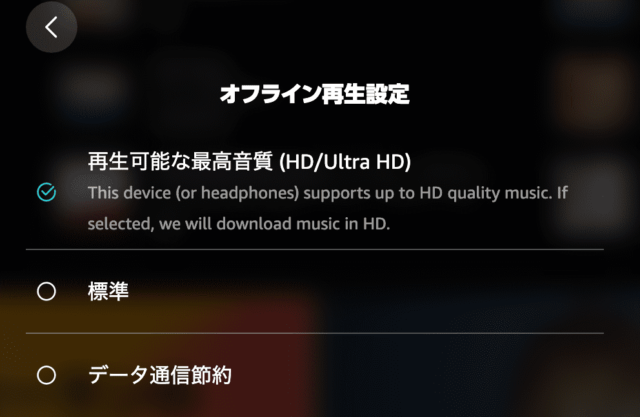
オフライン再生設定をクリックすれば
データ通信節約、標準、再生可能な最高音質の3つから選べますよ。
パソコンは元からWiFiに繋がってると思うので、最高音質で聴くのがオススメ。
注意点
ダウンロードできないことも
WiFi接続時のみダウンロードするを有効にすると、スマホのデータ通信を節約できます。
しかし外出中だと曲をダウンロードができないため気をつけてください。
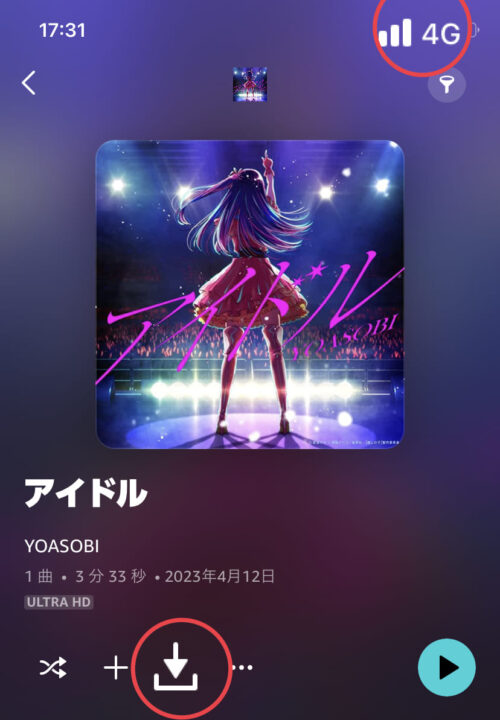
ためしに4G環境で⬇️マークをタップしてみると
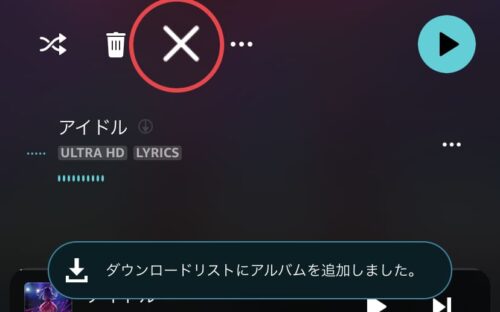
✕マークのままダウンロードが保留中に。
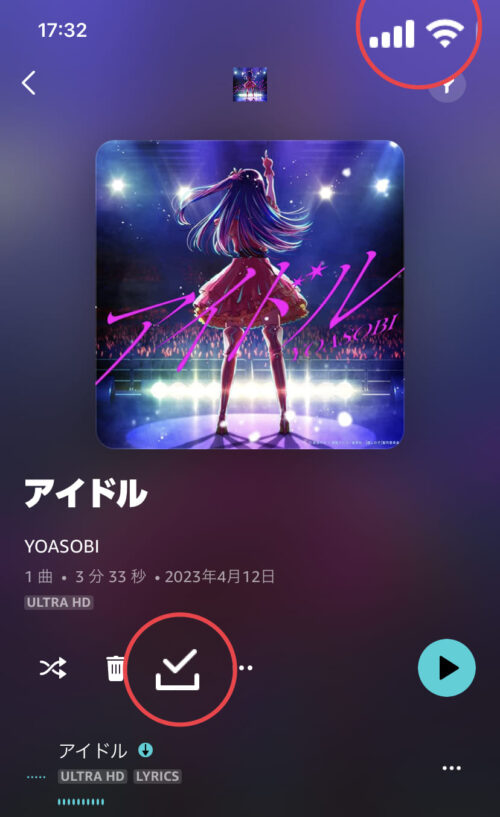
WiFiに繋ぎ直すか、有効を外すことでダウンロードできました。
もし曲が取れてない時は、WiFi時の設定を疑いましょう。
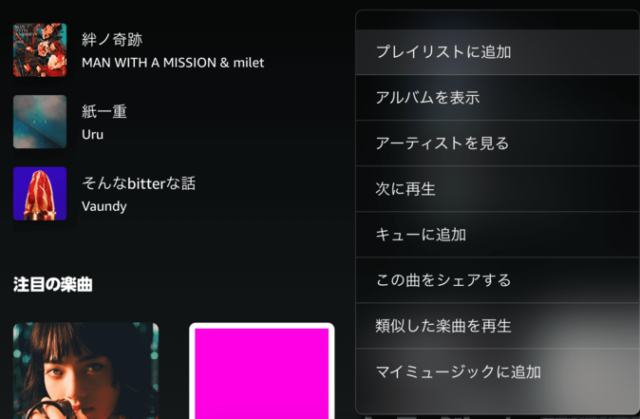
他にもPCのブラウザ版には、画像のようにダウンロードアイコンがありません。
曲を取るにはアプリ版を使う必要がありますね。
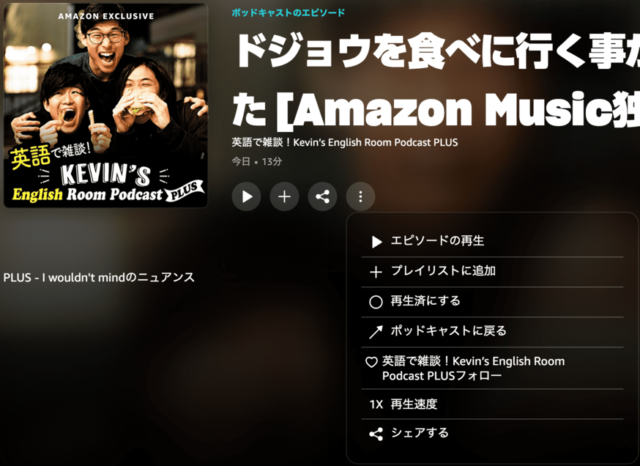
ちなみにPCアプリ版でも、ポッドキャストのエピソードはダウンロードできないため注意。
必ずスマホを使うようにしましょう。
Amazon Musicでダウンロードができない?問題を解決
ダウンロード曲の容量問題
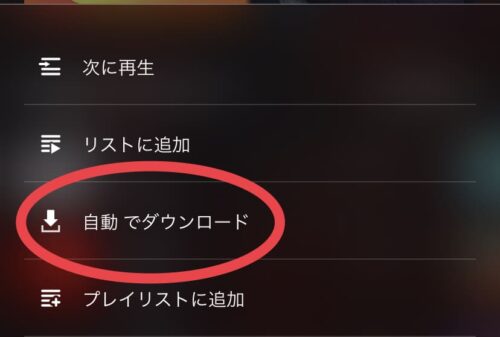
3分半の曲をダウンロードすると
・SD(標準)で9MB
・HD (ロスレス)で51MB
・Ultra HD(ハイレゾロスレス)で153MBと音質によって大きい差が。
特にUltra HDだと10曲取れば軽く1Gを超えてしまいます。
モバイルデータで取るのは絶対におすすめしません。
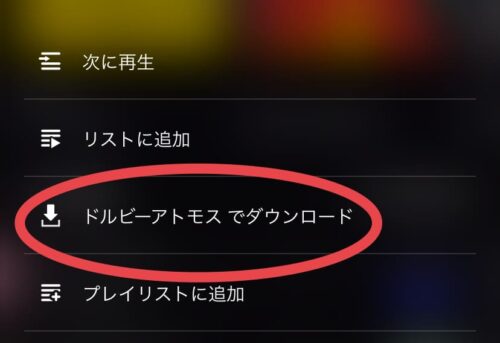
またドルビーアトモスという立体的に聴こえる空間オーディオも同様です。
Ultra HD並に容量が大きいので、ホイホイ取っていたらスマホの容量がいっぱいになりますよ。
ダウンロードしたら音質は変えられない
1度ダウンロードした曲は、後から音質を変えることができません。
曲を削除→音質の再設定→再ダウンロードする必要があります。
かなり面倒くさいですよね。
なので最初に音質設定をしてから、曲を探すのがオススメ。
ダウンロード曲の削除について
個別で削除する場合
個別に曲を消したいなら
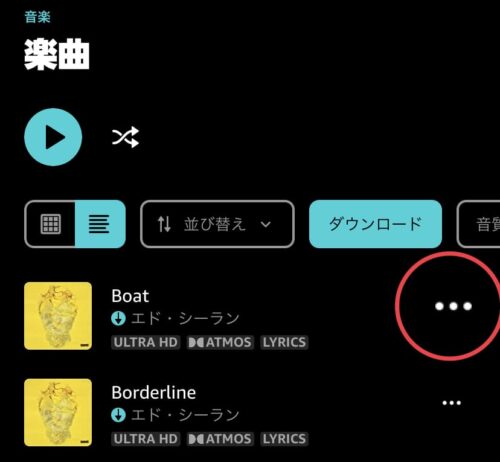
曲横の・・・から
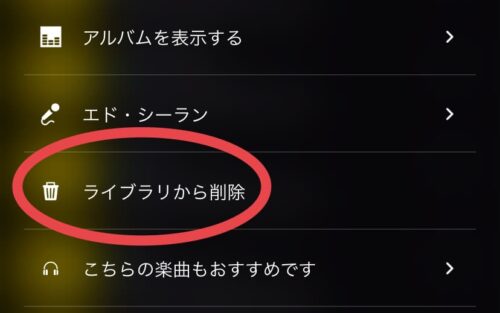
ライブラリから削除
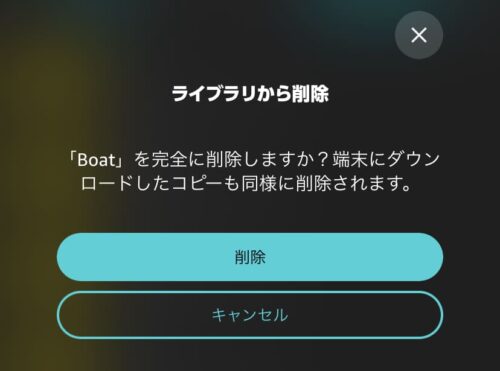
もう一度削除をタップすればOK。
アルバムやプレイリストも同様の方法で丸ごと削除できますよ。
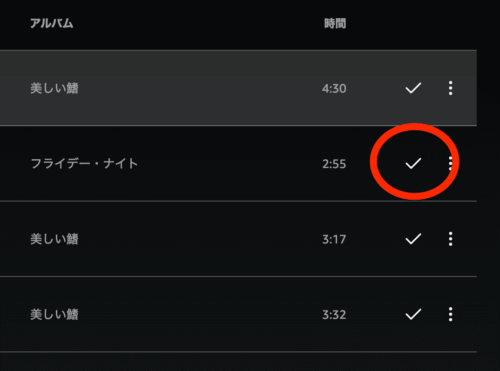
パソコンなら、右にあるチェックマークをクリックして
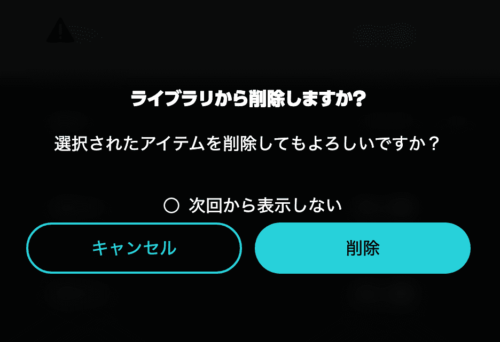
削除をクリックするだけで簡単。
一括で削除するには
スマホの容量がなくてダウンロードできない時もありますよね。
そんなとき一括して削除する方法もあります。
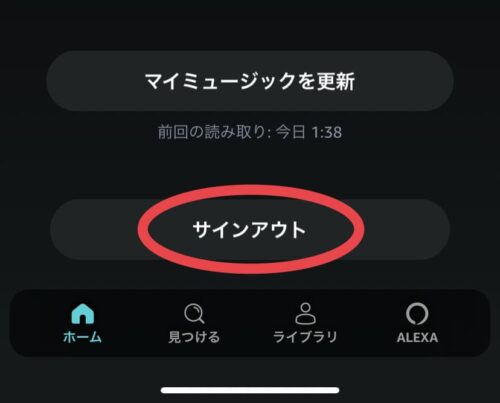
歯車アイコン→設定→サインアウト
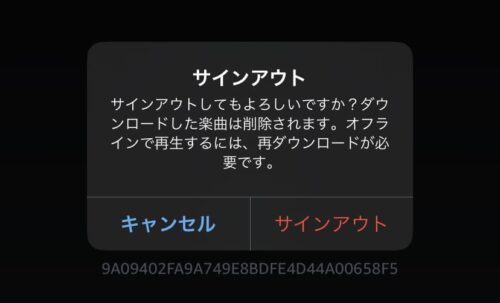
最後にもう一度サインアウトをタップすればOK。
ライブラリには曲データが残っているので、容量が空けばもう一度ダウンロードしてみましょう。
今日のまとめ
Amazon Musicでダウンロードする方法、オフライン再生、削除の方法などを紹介しました。
スマホのデータ通信を節約したい、圏外でも曲を聴きたい人にオススメ。
最初に音質の設定を済ませたあとにダウンロードしてみましょう。
Amazon Music Unlimitedに5月7日まで登録すれば、3ヶ月無料のキャンペーンを実施中。
7日を過ぎると無料期間が1ヶ月に戻ってしまいますよ。
タダでお得に使えるチャンスをお見逃しなく。
※初めて使う方が対象です。
他にもAmazon Musicについて知りたい場合は、下の記事をチェックしてみてください。
【2024年】Amazon Musicの登録方法を詳しく解説