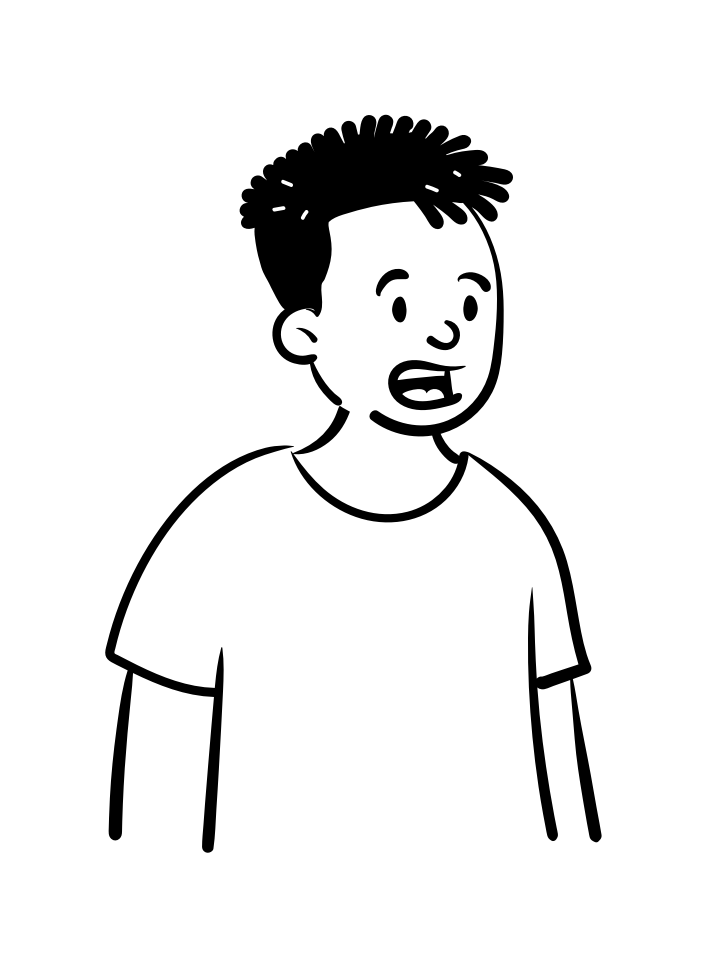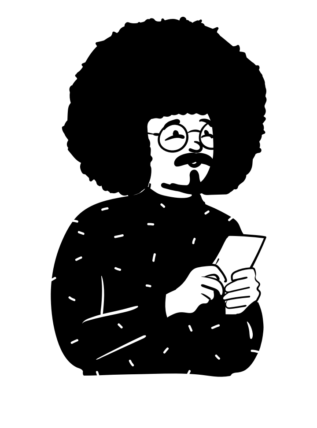このような疑問・要望にお応えします。
記事の作成者
✔️年間チェックは500曲以上
✔️7個のサブスク使用経験あり
この記事では、そんな私が
知って得するAmazon Musicの使い方について詳しくご紹介します。
最後まで読めば、初めたばかりでも簡単に使いこなせるようになりますよ。
曲の再生画面を使いこなす
初めてだと再生画面のアイコンにどんな機能があるのか分からないですよね?
Amazon Musicの再生画面は、他のサブスクと少し異なるので詳しく解説していきます。
曲名をタップすれば自動で全画面表示になります。
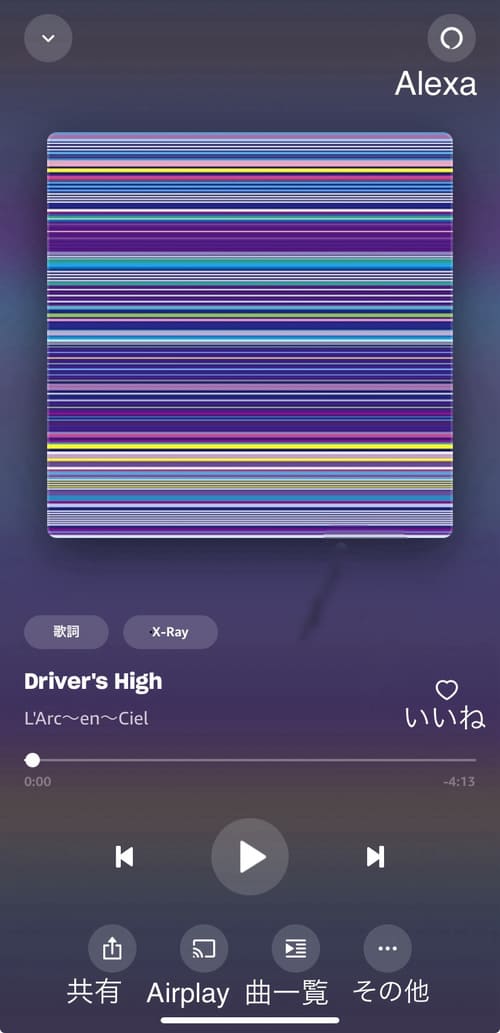
曲のリピート、早送りやシャッフルだけではなく様々な機能を使えますよ。
✅Alexa
✅AirPlayなど
✅曲一覧
✅X- Ray
✅共有
✅その他
その他のアイコンは後ほど解説しますので、今回は役立つ機能を4つご紹介します。
AirPlayなど
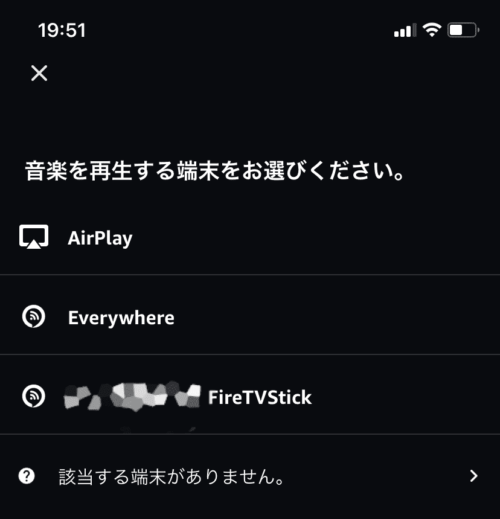
再生する端末を選べるアイコン。
Fire TV Stickを使っている人なら、スマホアプリからテレビに変更して聴くことができますよ。
曲一覧
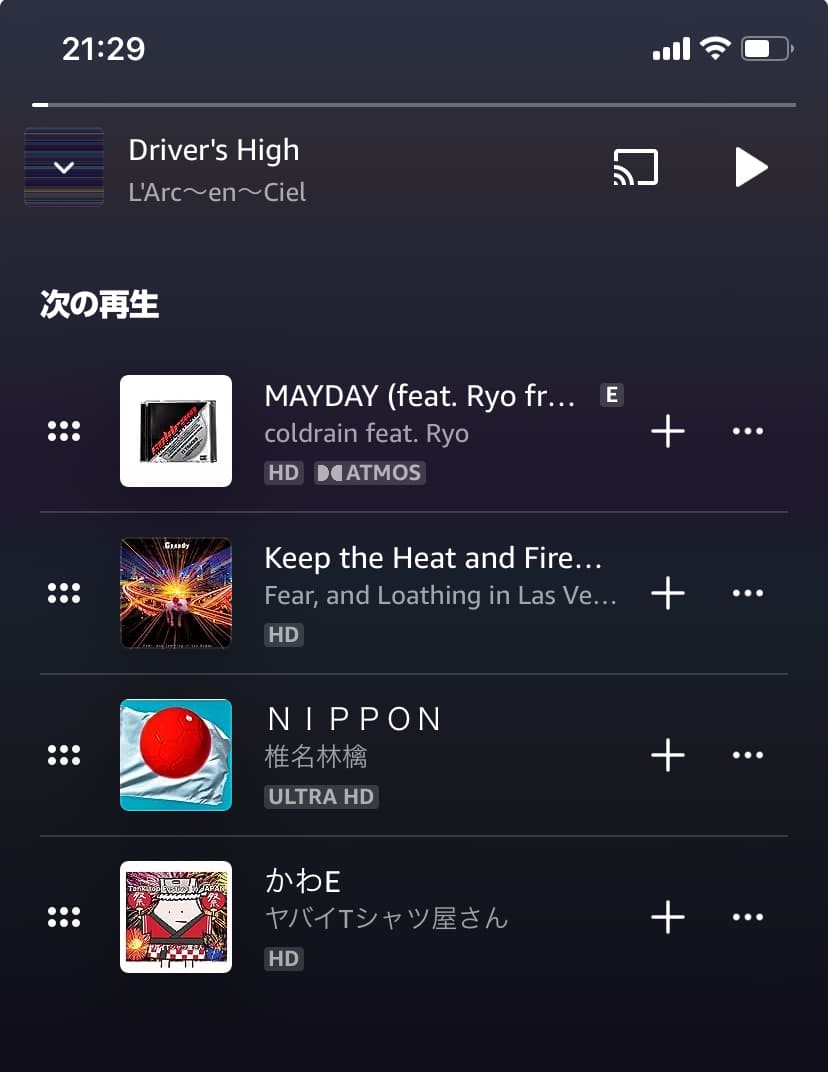
次に流れる曲を確認できるアイコンです。
また曲名の左側にある6つの点を長押しすると、曲の順番を変えることも可能。
+ボタンでライブラリに追加することもできますよ。
X- Ray
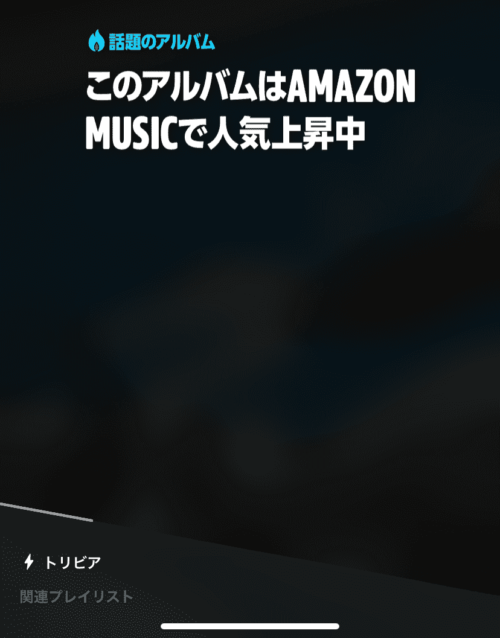
X-Rayと書いてるアイコンをタップすると、曲のプチ情報を教えてくれるトリビアページが表示されます。
下にスクロールしていけば、関連プレイリストや作詞・作曲者・バンドメンバーも知ることができますよ。
共有
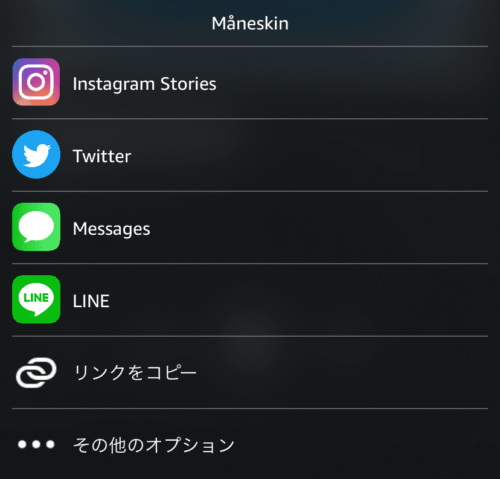
このアイコンではInstagramのストーリーやTwitter、LINEなど各種SNSを使って曲の情報を共有できます。
その他のオプションでメールやFacebookなども利用可能ですよ。
その他のオプションを使いこなそう
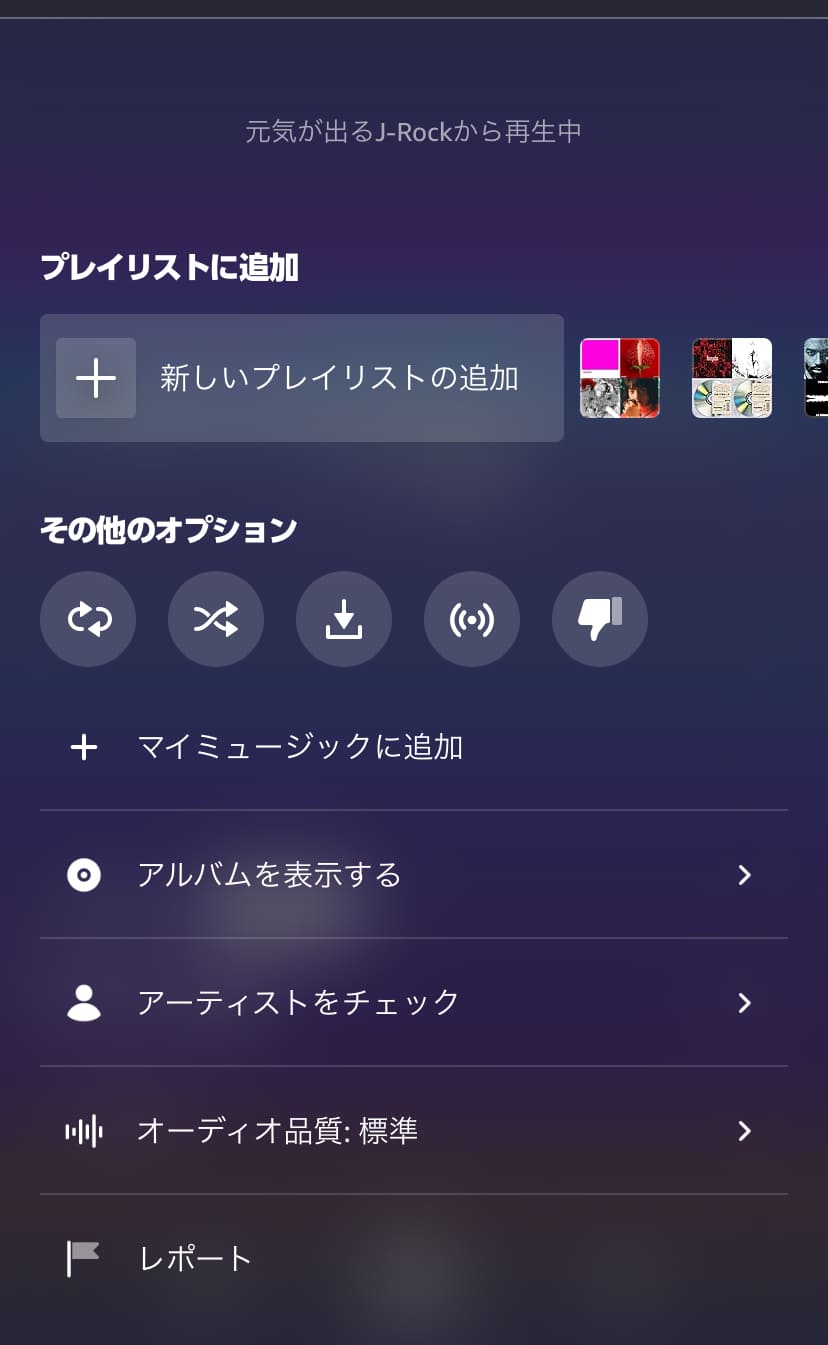
右下にある・・・をタップすると、プレイリストに追加したり音質を変えるなど様々な機能を使うことができます。
その他のオプションに多くのアイコンがありますが
左から説明すると
✅リピート
✅シャッフル
✅ダウンロード
✅類似した楽曲を再生
✅嫌いボタン
オプションで特に役立つ4つの機能について説明していきますね。
マイミュージックに追加
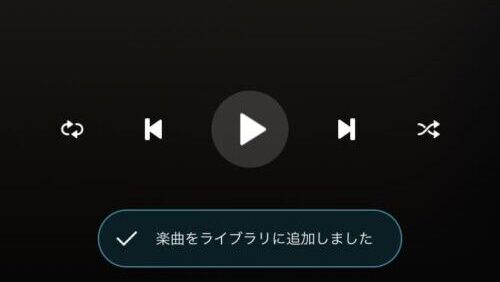
+ボタンは好きな曲をライブラリに追加できるアイコン。
シングルやアルバムだけでなく、公式プレイリストを丸ごと自分のライブラリに追加することもできますよ。
ダウンロード
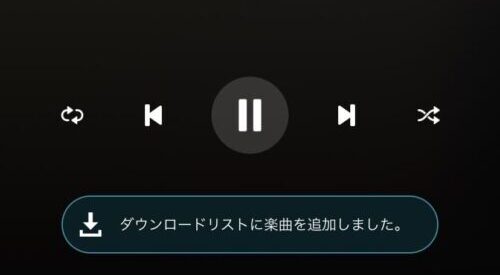
下矢印ボタンはアルバムやプレイリスト内の曲をダウンロードできるアイコンです。
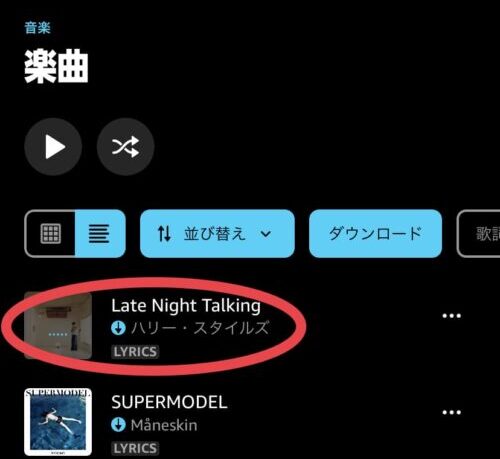
ライブラリ→楽曲→ダウンロードをタップすれば、先程取った曲がチェック可能。
下矢印が入っていればダウンロードの証です。
Wi-Fiで事前にダウンロードしておけば、オフラインで曲を聴けるようになるのでギガ数の節約にも役立ちますよ。
類似した楽曲を再生
類似した楽曲を再生とは、ランダムで選ばれた曲を自動で流し続けてくれる機能。
似た傾向の曲が自動で流れるので、飽きずに聴くことができますね。
最近の再生から作成したステーションをチェックできますよ。
ステーションに関して詳しく知りたい場合は、記事をチェックしてみて下さい。
嫌いボタン
ボタンを押せば一瞬で曲が切り替わり、同じ曲を再生しないようになります。
逆にいいねボタンを押せば、あなたの好きな傾向をAmazonが学んでくれますよ。
ホーム画面に好きな曲が表示されることが多くなるため、積極的に押していきましょう。
設定画面を使いこなす
初めてAmazon Musicを利用する方が、最初にするべき設定をご紹介します。
まずはホーム右上の歯車アイコンをタップし、設定を選びます。
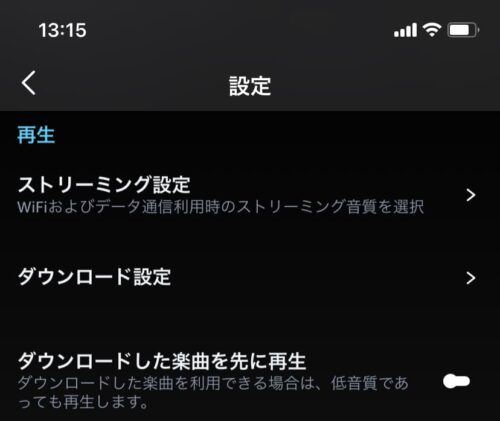
再生設定の中でストリーミング設定とダウンロード設定をご紹介します。
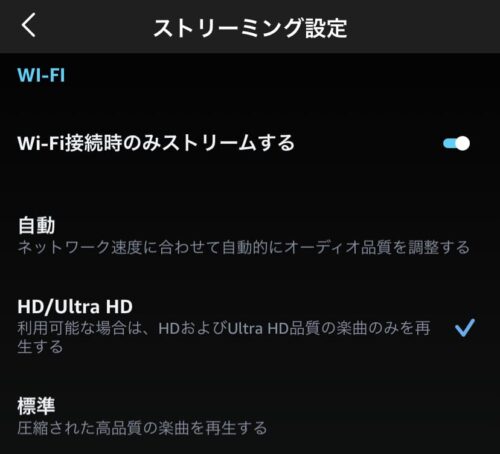
ストリーミング設定のWi-Fiは、Wi-Fi接続時のみストリームするを選択
音質はHD/UltraHDがおすすめ
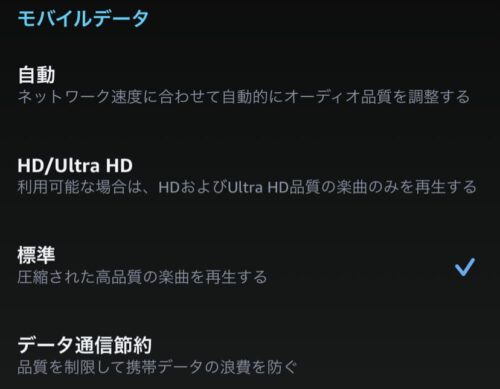
モバイルデータは標準かデータ通信節約をチェックすればOK。
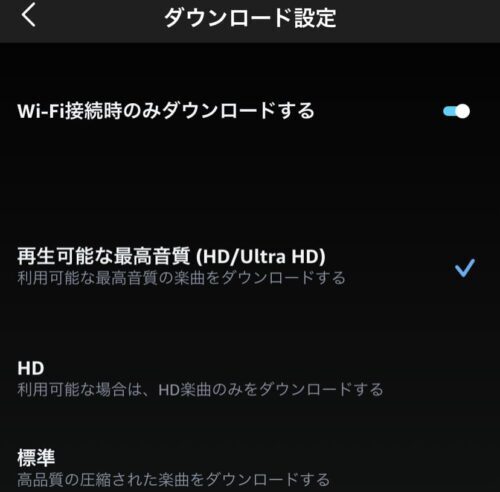
ダウンロード設定ではWi-Fi接続時のみダウンロードするをチェック。
再生可能な最高音質でOKです。
これでWi-Fiでダウンロードした曲だけを聴く設定になります。
ギガを無駄に使わず曲を聴くことが可能なので、節約に繋がりますね。
もし外出時にストリーミング曲を聴きたい場合は、Wi-Fi接続時のみストリームするを外しておきましょう。
不具合が起きたと勘違いする方が結構いるので注意。
Amazon Musicアプリの不具合が起きる原因・対策は?
メニュー画面の使い方
Amazon Musicのメニュー画面は大きく4つに分かれています。
・ホーム
・見つける
・ライブラリ
・ALEXA
ホーム
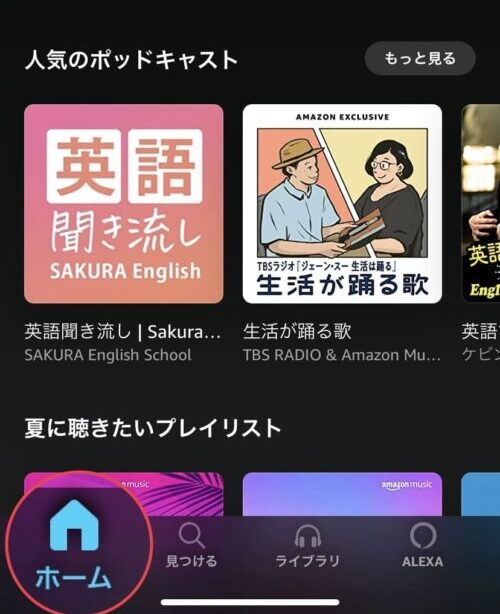
ホームは再生履歴をもとにオススメの曲やプレイリスト・ポッドキャストを探せるページ。
お客様へのおすすめでは、再生履歴からあなたに合った曲を探すのに役立ちます。
また公式から季節に合ったプレイリストや、人気急上昇の楽曲を聴くこともできますよ。
何も決まってないけど、とりあえずサクッと曲を流したい時に役立ちますね。
見つける
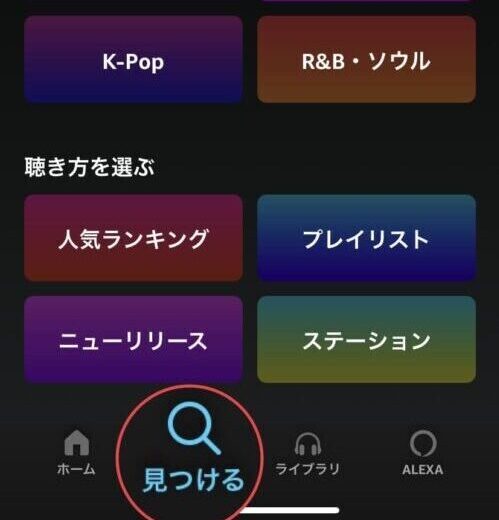
見つけるは聴きたい曲やアーティストを検索、多くのジャンルや聴き方から好みを探せる画面です。
J-POP、ジャズ、ロックなど14ジャンルの人気プレイリストやニューシングル・アルバムなどをチェックできますよ。
ポッドキャストはスポーツ、お笑い、ビジネス、教育など20ジャンルもあり、各ジャンルで20個の番組が一覧として表示されます。
聴きたいコンテンツを検索するだけじゃなく、ジャンルや雰囲気で探したい時に役立ちますよ。
ライブラリ
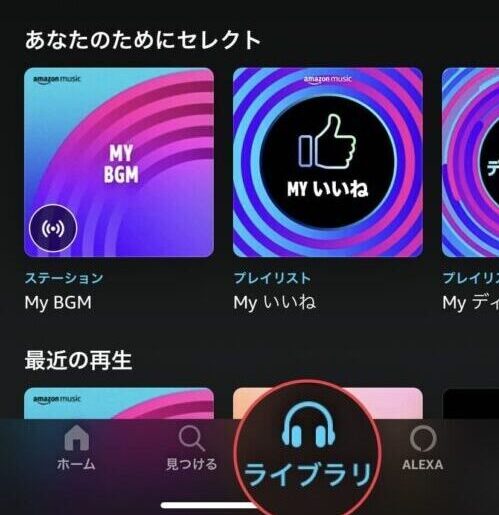
ライブラリはマイミュージックに追加した楽曲・プレイリストやポッドキャストを管理できる画面。
あなたのためにセレクトという一覧では、いいねした曲や再生履歴から公式が自動作成したステーション・プレイリストなどをチェックできますよ。
またポッドキャストは好きな番組をフォローしておけば、更新された最新エピソードをライブラリからチェック可能なので便利ですね。
好きな曲だけでプレイリストを作ったり、ダウンロードした曲をオフラインで聴きたい時に役立ちます。
プレイリストの作成方法については、下の記事でチェックできますよ。
ALEXA
入力検索するのが面倒な方は、右下のALEXAボタンを押してみましょう。
お話くださいという画面が表示されている間に『〇〇の曲をかけて』と話せば、自動で曲を流してくれます。
アーティストや曲名以外にも『夏に合う曲』や『静かな雰囲気の曲』など、雰囲気・気分や年代などを伝えてもOK。
声が小さいとALEXAが全然違うアーティストの曲を流してしまうので、ハキハキと大きな声で話すと一発でヒットしますよ。
今日のまとめ
Amazon Musicで知って得する再生・設定画面の操作方法を中心にご紹介しました。
初めて使う場合は、画面アイコンの機能や設定を活用しましょう。
とくに好きな曲をダウンロード・オフライン再生できるのは有料会員だけ。
他にもAmazon Musicに関する情報を知りたい場合は、下の記事をチェックしてみてくださいね。
【2024年】Amazon Musicの登録方法を詳しく解説