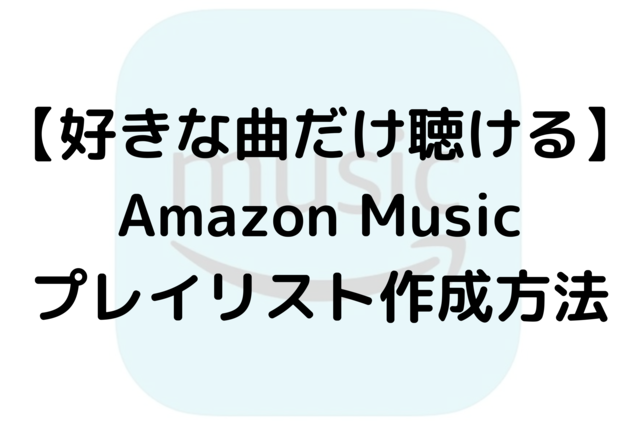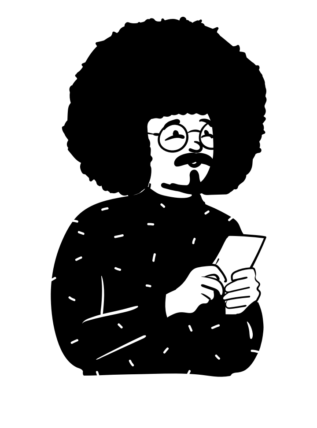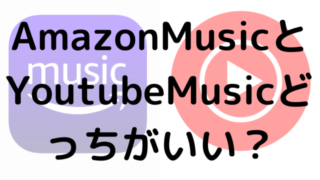以上のような、疑問にお応えします。
記事の作成者
✔️Amazon Music使用歴は3年以上(Prime会員)
✔️年間チェックは500曲以上
この記事では、そんな私がAmazon Musicで
・プレイリスト作成方法
・補足情報
を中心にご紹介します。
この記事をよめば、誰でも簡単にプレイリストを作成できますよ。
プレイリストの作成方法
まずプレイリストを作成できるのは、Amazon Music primeかUnlimitedだけ。
Primeは作成しても2つのプレイリストしか選曲・ダウンロードできません。
自由に聴きたいならUnlimitedが便利ですね。
Amazon Music Unlimitedに5月7日まで登録すれば、3ヶ月無料のキャンペーンを実施中。
7日を過ぎると無料期間が1ヶ月に戻ってしまいますよ。
タダでお得に使えるチャンスをお見逃しなく。
※初めて使う方が対象です。
プレイリストを作る前に
結論からお伝えすると、プレイリストはライブラリから作るほうが楽。
シングル・アルバムを1つずつ追加するのは効率が悪いです。
まずは好きな曲を+ボタンでライブラリに追加することから始めましょう。
ライブラリへの追加が終わったら、次はプレイリストの作成に移ります。
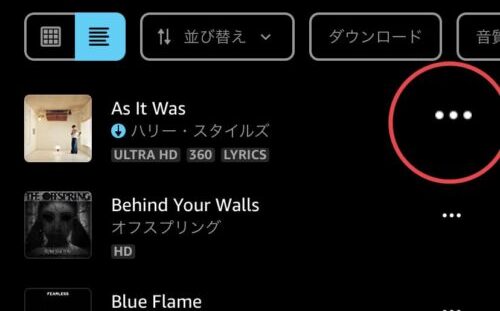
ライブラリ→楽曲からプレイリストで聴きたい曲の・・・をタップし
プレイリストに追加を選んだ後に
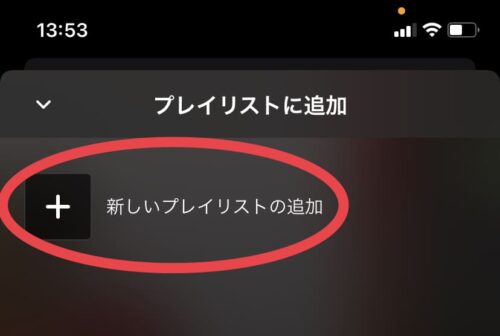
新しいプレイリストの追加を選びます。
あとはプレイリスト名を入力して保存を押せばOK。
今回は仮でFAVORITE SONGSというプレイリストを作りました。
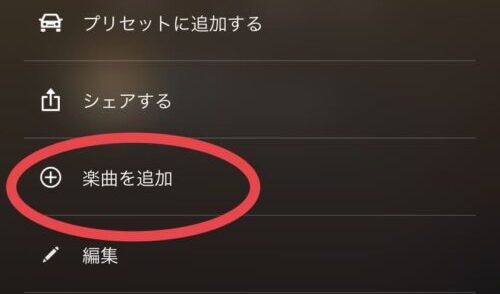
作成したプレイリストの・・・から楽曲を追加をタップすると
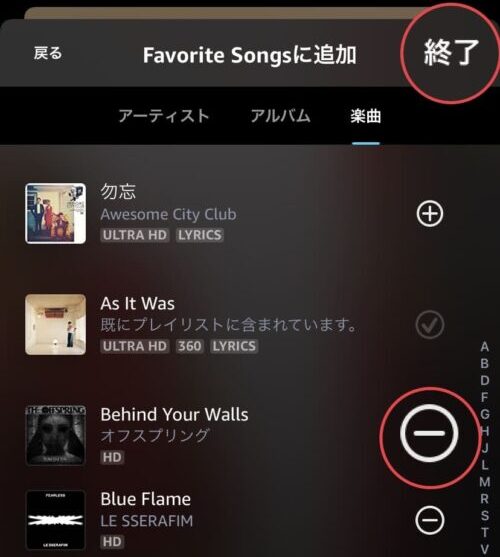
ライブラリに入っている楽曲・アルバム・アーティストが一覧で表示されます。
+ボタンのタップでーに切り替われば追加、あとは終了ボタンを押せばOK。
公式プレイリストを丸ごと追加はできないのため注意。
1つのプレイリストには2500曲まで追加が可能です。
楽曲の削除方法
間違って曲を追加・重複した場合は、個別に削除することもできます。
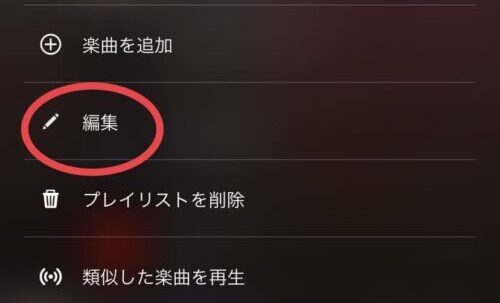
プレイリストにある・・・から編集をタップすると
プレイリスト内すべての曲が一覧で表示されます。
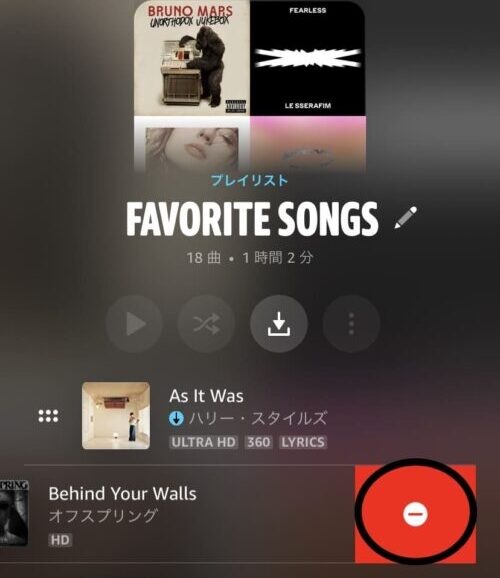
削除したい曲を左にスワイプすれば、右から赤い削除マークが出てくるので、タップすればOK。
楽曲の順番を変える方法
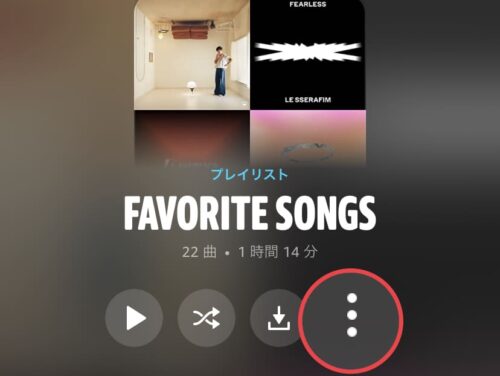
先程と同じ・・・をタップ→編集を選んだら
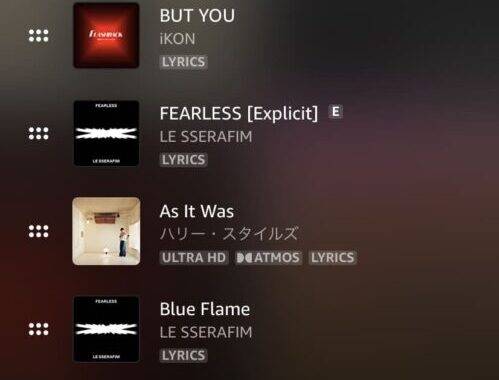
曲名の左に、小さな6点が確認できると思います。
6点を長押しすると、曲の順番を自由に変えることができますよ。
あとは右上の終了をタップすれば完了。
楽曲のダウンロード方法
オフラインで聴きたい時は、プレイリストをダウンロードしてみましょう。
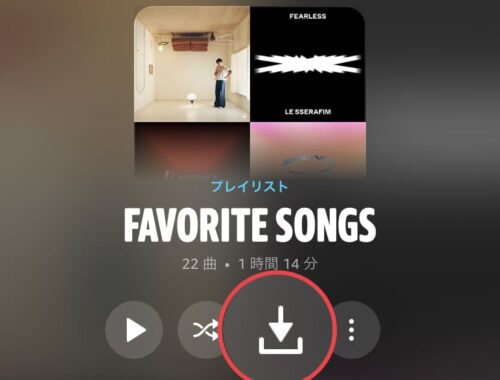
プレイリスト名の下矢印をタップすれば、入っている曲すべてダウンロードが開始されます。
完了すれば下矢印がチェックマークに変わり、各曲に下矢印が付きますよ。
ちなみにプレイリスト内の曲数が多いと通信量を多く消費します。
スマホのギガを使いたくない方は設定を変えるのが良いですね。
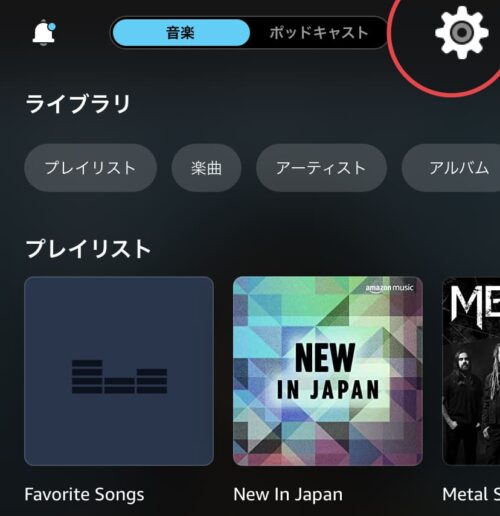
ホーム画面右上のアイコンをタップし
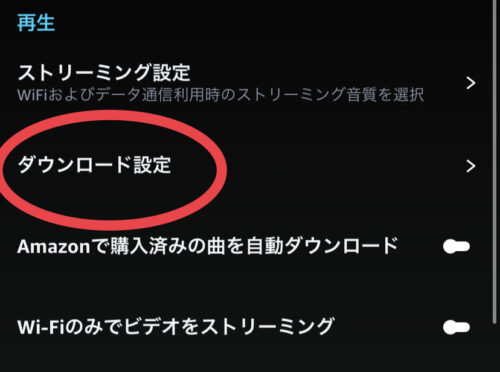
設定→ダウンロード設定
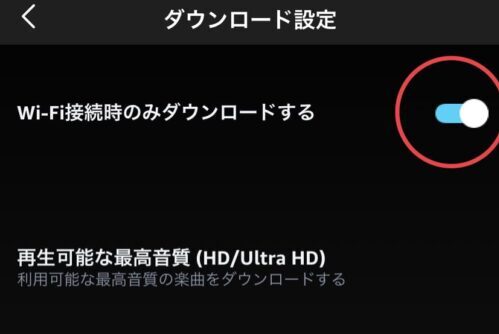
Wi-Fi接続時のみダウンロードするを有効にするのがオススメ。
4G、5Gの場合はダウンロードできなくなるので安心です。
プレイリストに関する補足情報
Music Primeは制限が多い
Music Primeもプレイリストを自由に作成できますが、選曲・ダウンロードするには制限がかかります。
・選曲できるプレイリストは2つまで
・1つのプレイリストには50曲まで追加可能
また15曲以上を追加しないと完了されないためご注意を。
Primeでも多くのプレイリストを制限なく聴けるよう戻ってほしいですね。
聴き方から選んでみる
作るのが面倒なら、公式プレイリストをライブラリに追加してみるのもあり。
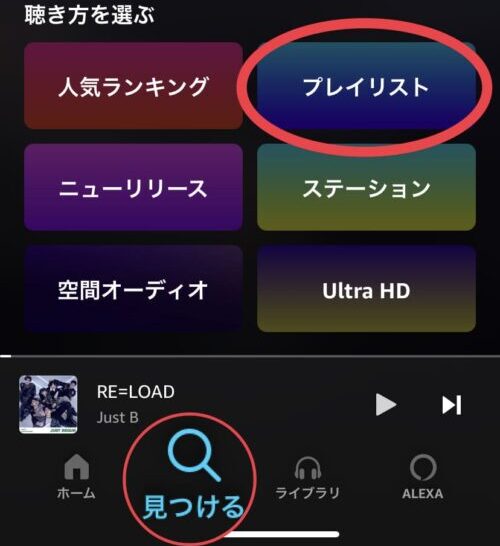
見つけるの聴き方を選ぶからプレイリストをタップ
もし聴きたいジャンルが決まっているなら、全てのジャンルから
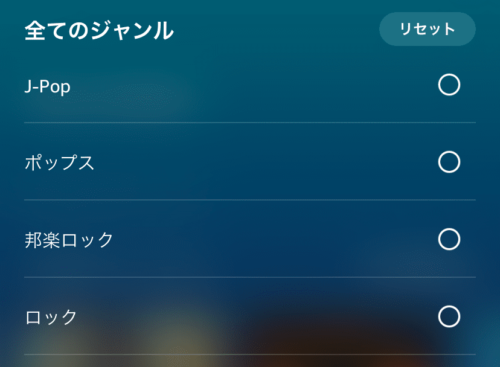
興味のあるジャンルを選び、適用を選びましょう。
ジャンルに合わせた数多くのプレイリストが表示されます。
人気のプレイリストは定期的に更新されるので、飽きずに聴くことができますよ。
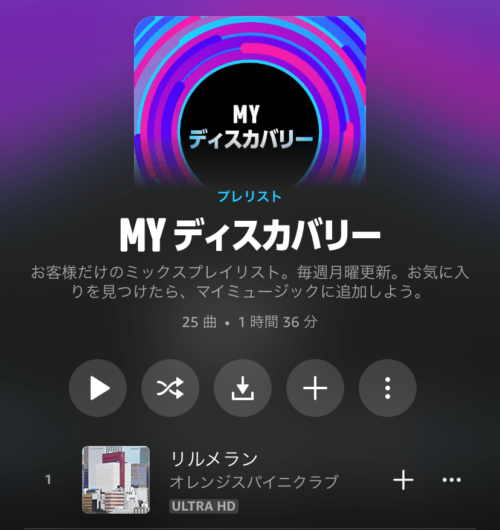
あなた好みに合った曲を聴きたいなら、MYディスカバリーを聴いてみましょう。
お気に入りの似ている曲をセレクトして、自動でプレイリストを作ってくれますよ。
あなたにおすすめの注目楽曲というプレイリストでは、新曲やバイラルヒッツを中心に作ってくれます。
毎週更新されるので、新鮮な気持ちで曲を聴けますね。
今日のまとめ
Amazon Musicでプレイリストの作成方法や補足情報を中心に紹介しました。
プレイリストを作れるのは、Amazon Music primeかUnlimitedだけ。
自由に選曲・ダウンロードするならUnlimitedがとても便利です。
Amazon Music Unlimitedに5月7日まで登録すれば、3ヶ月無料のキャンペーンを実施中。
7日を過ぎると無料期間が1ヶ月に戻ってしまいますよ。
タダでお得に使えるチャンスをお見逃しなく。
※初めて使う方が対象です。
有料会員になってお気に入りのプレイリストを作成してみましょう。
他にもAmazon Musicについて知りたい人は、下の記事をチェックしてみてくださいね。
【2024年】Amazon Musicの登録方法を詳しく解説