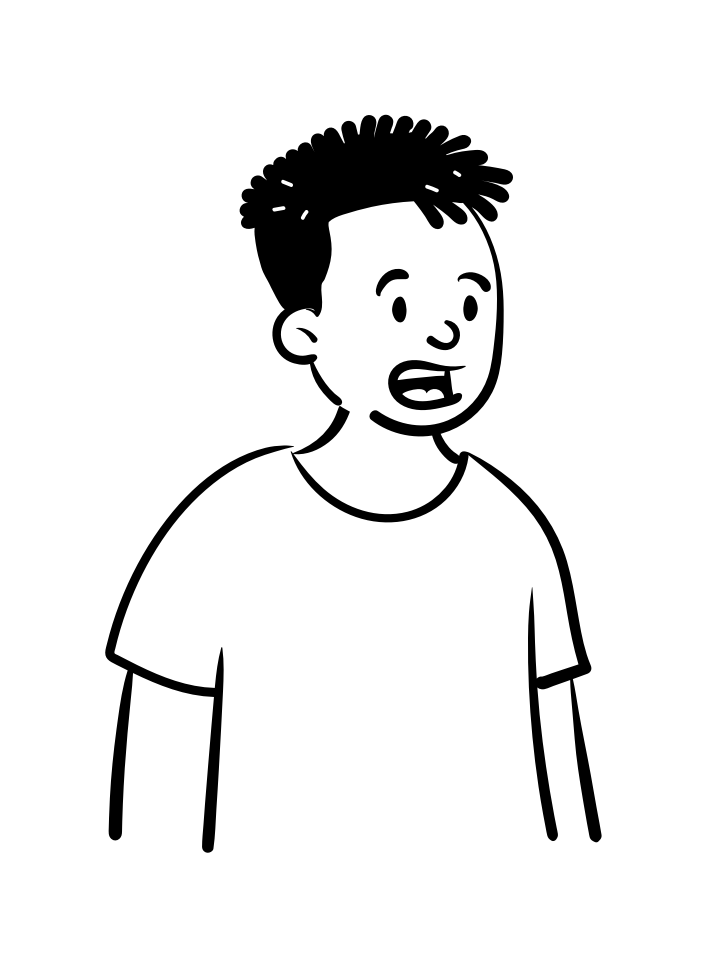以上のような、要望にお応えします。
記事の作成者
✔️YoutubeMusic Premium使用中
✔️年間チェックは500曲以上
この記事では、そんな私がYoutubeMusicでの
・ダウンロード方法
・オフライン再生のやり方
・注意点
を中心にご紹介します。
この記事を読めば、YoutubeMusicでスマホの通信量をきにせず曲を楽しめますよ。
ダウンロード方法
まずはじめに、曲をダウンロード(一時保存)できるのはPremium会員だけ。
まだFree会員の場合は、Premiumに登録してから再度読んでみましょう。
登録方法は下の記事からチェックできますよ。
ダウンロード前の設定
会員登録できたら、次はダウンロードの設定をします。
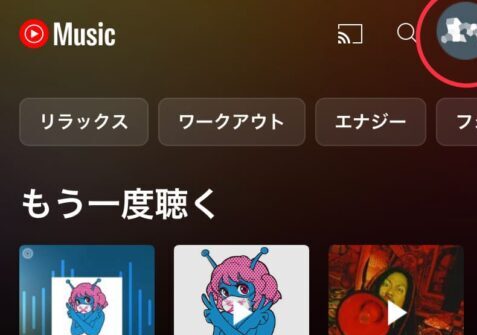
まずTOP右上のプロフィールアイコンをタップ。
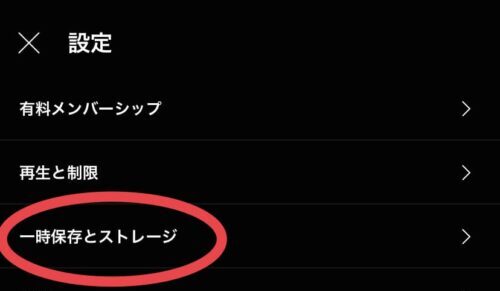
設定から一時保存とストレージを選びます。
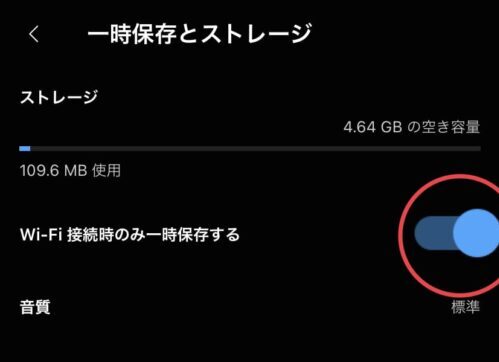 そしてWiFi接続時のみ一時保存するを有効にしましょう。
そしてWiFi接続時のみ一時保存するを有効にしましょう。
これでモバイルデータ通信ではダウンロードされません。
スマホの通信量をを気にする必要がないため安心ですね。
ダウンロードのやり方
ダウンロードは2種類のやり方があります。
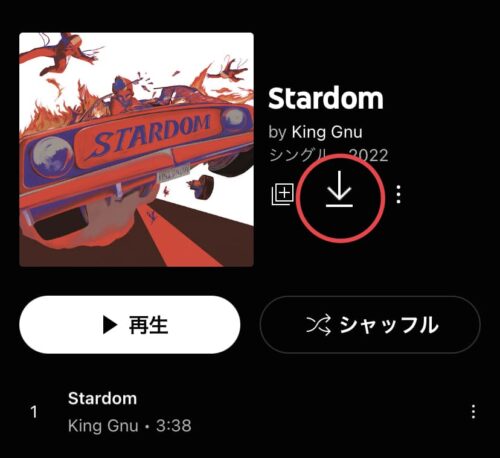
まずはジャケット横の下矢印をタップ
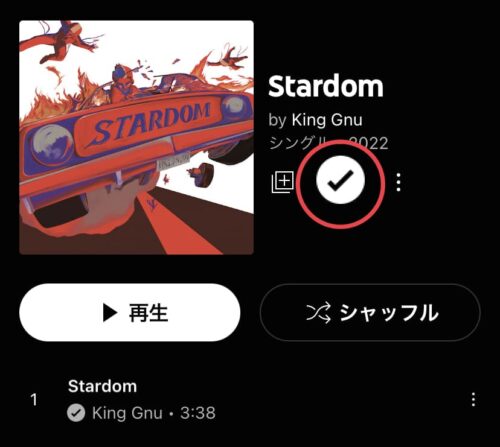
チェックボタンが付けば、ダウンロード完了。
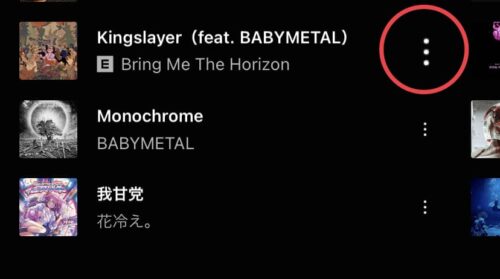
もう1つは、曲名横にあるサブメニューをタップ
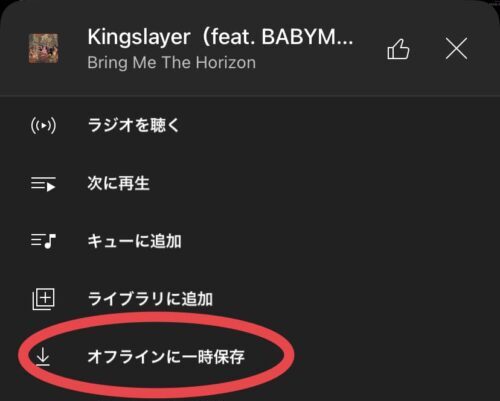
オフラインに一時保存
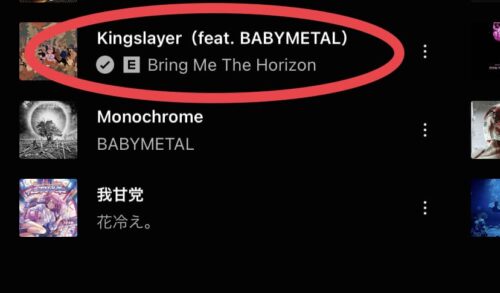 先程と同じチェックマークが付けばOKです。
先程と同じチェックマークが付けばOKです。
自動でライブラリに追加されるため便利ですね。
オフライン再生のやり方
ダウンロードできたら、実際に曲を聴いてみましょう。
ライブラリ→オフラインにいけば
全てをシャッフル再生するか
シングル・アルバム・プレイリストから好きな曲を選べます。
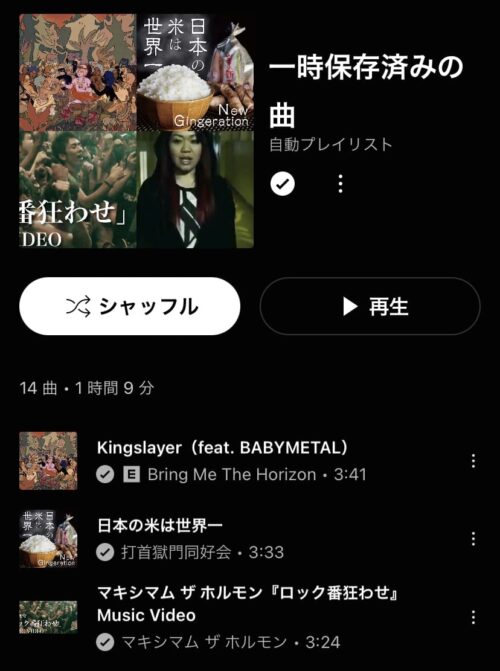
曲だけでなくMVもプレイリストへ保存が可能。
他のサブスクにないコンテンツが楽しめますね。
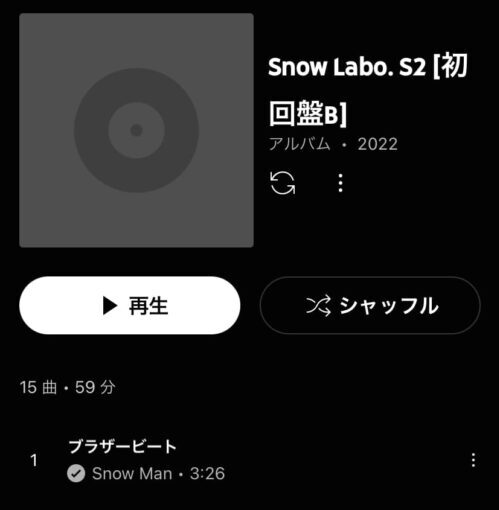
ちなみにCDから取り込んだ曲もオフライン再生できますよ。(無料会員もOK)
詳しくは下の記事をチェックしてみてください。
注意点
ダウンロードできないことも

WiFi接続時のみ一時保存するを有効にすると、スマホのデータ通信を節約できます。
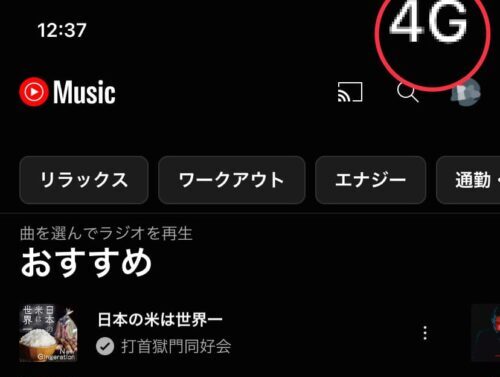
しかし外出中など4G環境でダウンロードしてしまうと
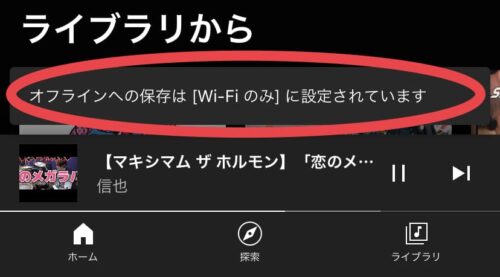
曲をダウンロードすることはできません。
オフライン保存はWiFiのみに設定されていますと表示が。
WiFiに繋ぎなおすか、有効を外すことでダウンロードができますよ。
設定がどうなっているか?1度チェックしてみるのが安心ですね。
ダウンロード曲の音質について
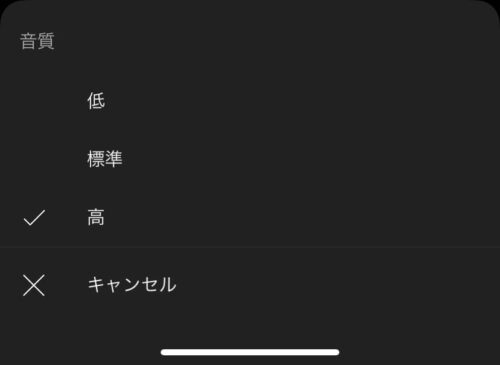
YouTubeMusicは3段階の音質でダウンロードが可能です。
しかしダウンロード済みの曲は、あとから音質を変えることはできません。
もし低音質で保存してしまったなら、削除してから再ダウンロードが必要。
最初に設定することが絶対オススメですね。
アーティスト名が表示されない
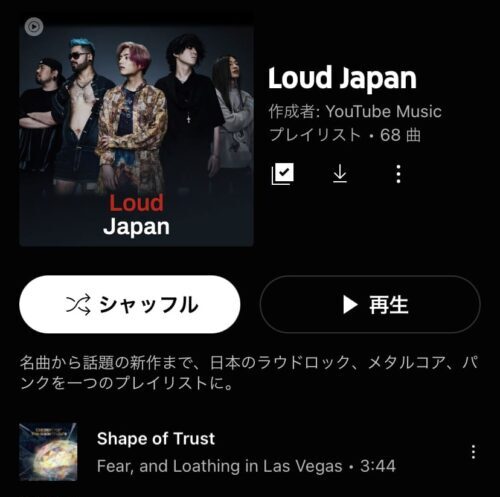
通常、曲名下にアーティスト名が表示されていますが
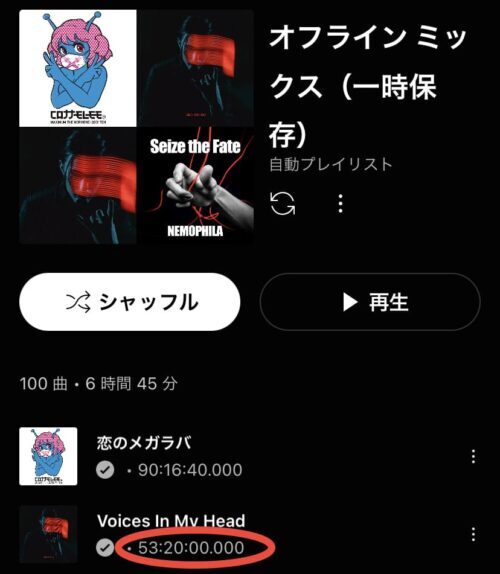
オフラインのプレイリストを確認してみると、曲名下には数字が。
気になり曲を再生してみると
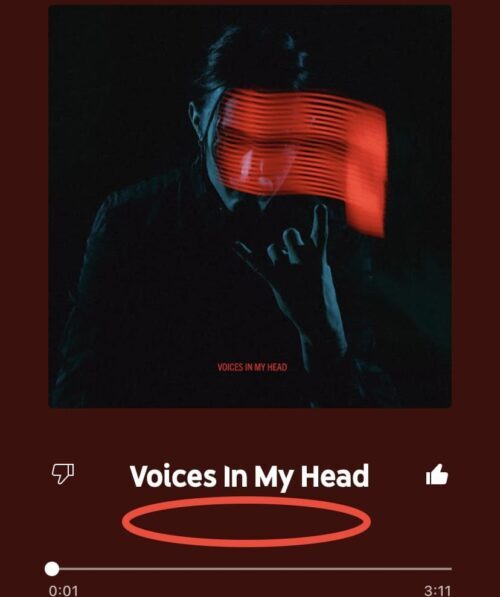
再生画面にはアーティスト名が表示されていませんでした。
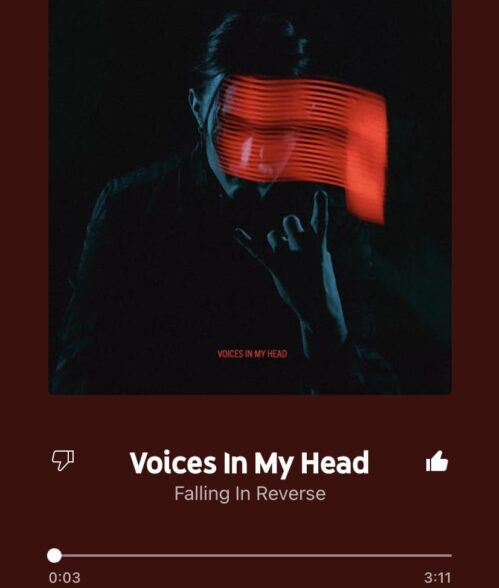
オンラインだと、しっかりアーティスト名が表示されていますね。
初めて聴く人は、混乱するかもしれません。
他にもオフラインにあるアルバム・プレイリストはアーティスト名がすべて非表示でした。
一時的な不具合かと思いますが、早く解消してもらいたいですね。
ダウンロードその他設定
画質の設定
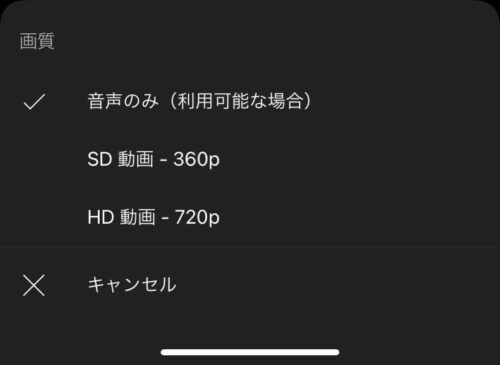
YouTubeMusicではMV動画も一緒にオフラインで楽しむことができます。
一時保存とストレージ→画質の設定は
・音声のみ(利用可能な場合)・SD(360p)・HD(720p)
以上の3段階で設定ができますよ。
HDだとデータ通信量が大きいので、MVを観ない人は音声のみがオススメ。
ダウンロード曲の一括削除
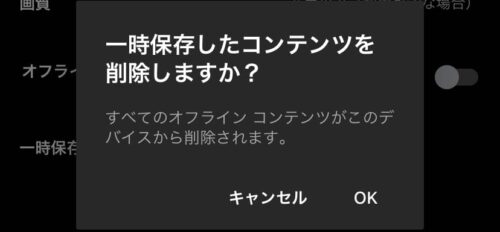
たまにスマホのアップデートで容量が必要なときはありませんか?
ダウンロードのし過ぎで、容量が少なくなったときに使えるやり方です。
一時保存とストレージ→一時保存したコンテンツを削除を選べば
全てのダウンロード曲が削除できますよ。
ちなみにCDで取り込んだダウンロード曲も全て消えるので注意。
オフラインミックスで好きな曲を聴く
オフラインミックスはダウンロード曲の中から作ってくれるおすすめリストのこと。
じつは再生回数が多い方がミックスで聴ける確率が高まります。
しかし初めたばかりだと、再生回数が少ないですよね?
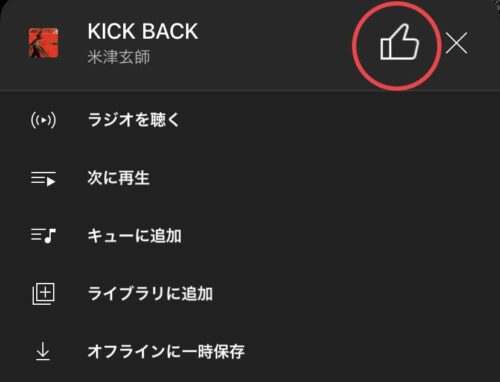
そんな時は、好きな曲のサブメニューにある高評価ボタンをタップしてみましょう。
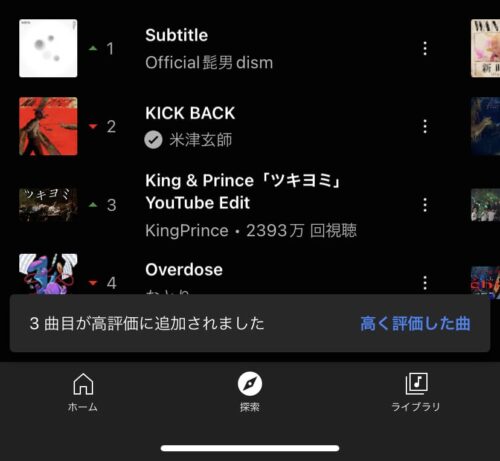
高評価の情報をオフラインミックスにも反映してくれます。
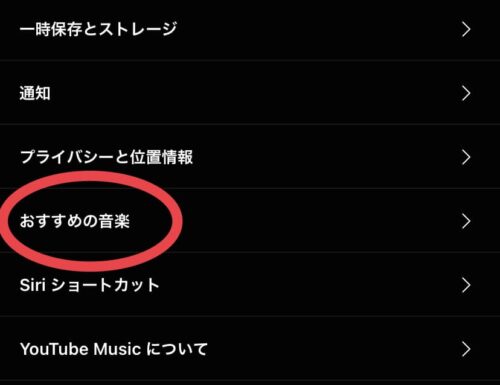
他には設定→おすすめの音楽
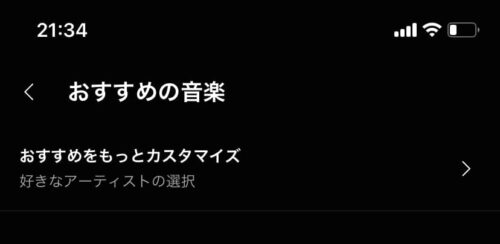
おすすめをもっとカスタマイズを選び
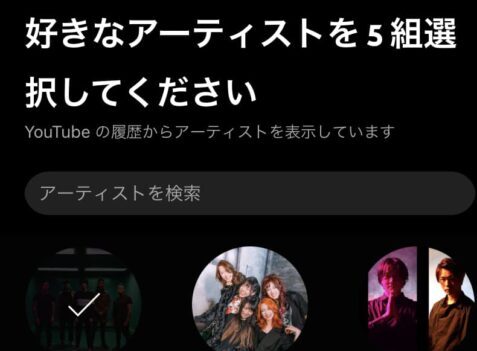
好きなアーティストを選べるだけタップしてみましょう。
あなたの好きなアーティストに似た曲を続々とオススメしてくれますよ。
好きな曲を聴きたいなら専用プレイリストを作成するのもアリですね。
下の記事ならプレイリストの作り方が詳しく知れますよ。
今日のまとめ
YoutubeMusicで曲をダウンロードする方法・オフライン再生のやり方・その他設定について紹介しました。
スマホのデータ通信を節約したいなら、ダウンロードは試す価値ありですね。
Premium会員にしかない機能のため、まだFreeの人は登録するのもありかと。
好きな曲を取りまくって、オフラインで通信量を気にせず快適に楽しみましょう。
他にもYouTubeMusicについて知りたい場合は、下の記事をチェックしてみてください。